이번 가이드는 macOS를 위한 가이드입니다.
맥을 개발용으로 사용하는 경우 터미널을 좀 더 편리하고 다양하게 사용하는 방법 중 기본 Shell인 bash대신 zsh을 사용하는 경우가 많습니다. 그리고 oh-my-zsh을 함께 사용해 더 많은 기능을 편리하게 깔수 있기도 합니다. 물론 oh-my-zsh의 기본 테마인 robbyrussell도 예쁘지만, 약간 아쉬운 점이 남기도 하죠. 좀 더 예쁘고 사용하고싶어지는 기분이 들도록 agnoster테마를 깔고 Oceanic Next색 테마를 입힌 후 터미널에서 사용하는 명령어가 제대로 쳤는지 확인해주는 zsh-syntax-highlighting를 깔아봅시다. 참, 터미널은 iTerm2라는 멋진 맥용 터미널을 먼저 깔아야 해요.
앞으로 나오는 가이드는 이미 깐 경우 Pass해주시면 됩니다.
iTerm2 설치하기
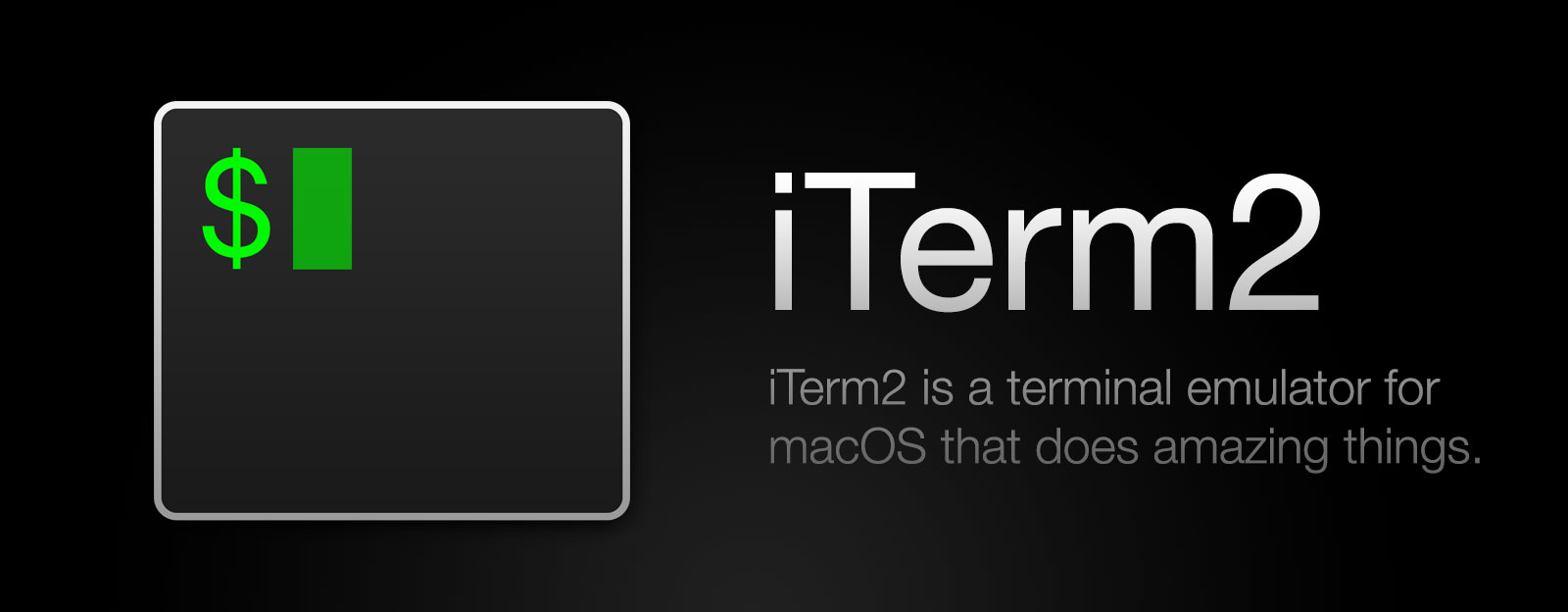
우선 iTerm2 다운로드 페이지에 들어가서 iTerm2를 받아주세요.

Stable Releases중 최신 버전을 받아주세요. 다운 받은 후 압축을 풀면 iTerm2라는 맥 앱이 생길거에요. 맥 파인더에서 ‘응용 프로그램’으로 iTerm2를 옮겨주세요.
HomeBrew 설치하기

우분투의 APT와 비슷하게 프로그램 패키지를 관리해 주는 프로그램이 있습니다. 바로 HomeBrew라는 프로그램인데요, brew라는 명령어로 패키지를 관리할 수 있습니다.
HomeBrew 공식 홈페이지는 https://brew.sh/입니다.
아래 명령어를 터미널에 입력해주세요.
1 | /usr/bin/ruby -e "$(curl -fsSL https://raw.githubusercontent.com/Homebrew/install/master/install)" |
Zsh 설치하기
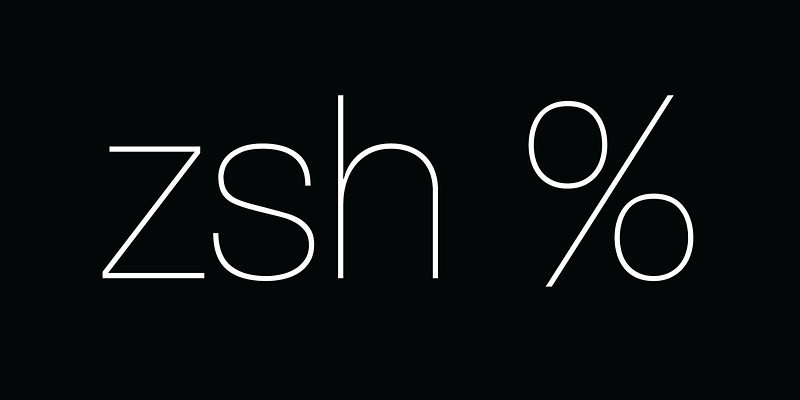
zsh은 bash에 추가적인 명령어를 추가하고 편의성을 개선한 새로운 쉘입니다. 한가지 예로 git 폴더 상태를 관리해주고 터미널에 상태를 나타내주는 점 등이 있습니다.
zsh은 위에서 설치한 brew를 통해 설치할 수 있습니다. 아래 명령어를 터미널에 입력해 주세요.
1 | brew install zsh |
OhMyZsh 설치하기
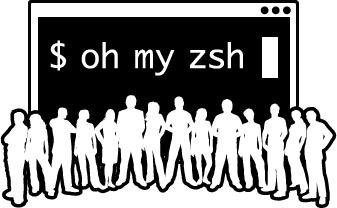
oh-my-zsh은 zsh을 좀 더 편리하게 이용하게 이용해주는 일종의 zsh 플러그인입니다. oh-my-zsh은 아래 명령어를 통해 설치할 수 있습니다. 터미널에 아래 명령어를 입력해주세요.
OhMyZsh을 설치하면 기본 쉘을
zsh로 바꾸기 위해 맥 잠금해제 암호를 물어봅니다. 암호 입력시에는 입력해도*같은 표시는 뜨지 않으니 그냥 입력하고 엔터를 눌러주세요!
1 | sh -c "$(curl -fsSL https://raw.github.com/robbyrussell/oh-my-zsh/master/tools/install.sh)" |
Oceanic Next iTerm 색 테마 입히기
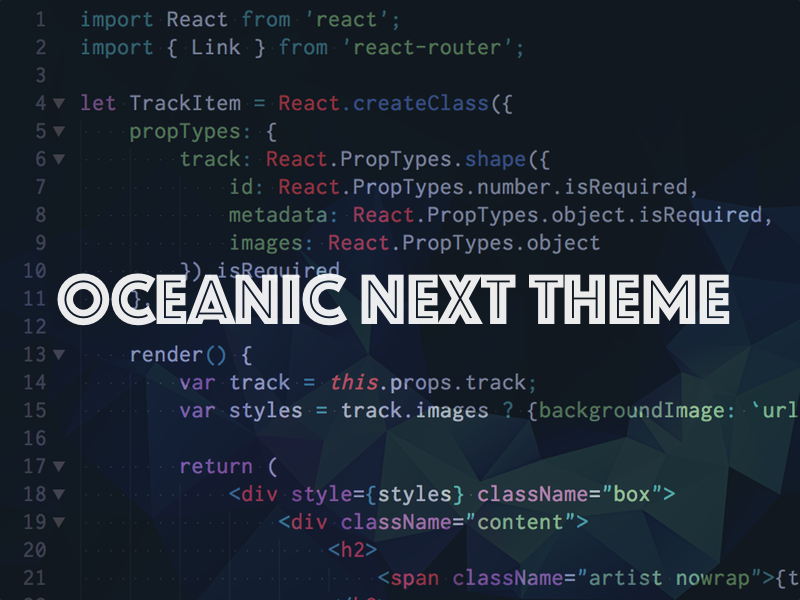
oceanic-next-iterm을 이용해 터미널의 색 테마를 바꿔봅시다. 우선 master.zip 파일을 받아줍시다.
master.zip파일의 압축을 풀어주면 Oceanic-Next.itermcolors파일을 보실 수 있으실텐데요, 이 파일을 더블클릭으로 실행하면 iTerm2의 색 테마에 추가가 됩니다.
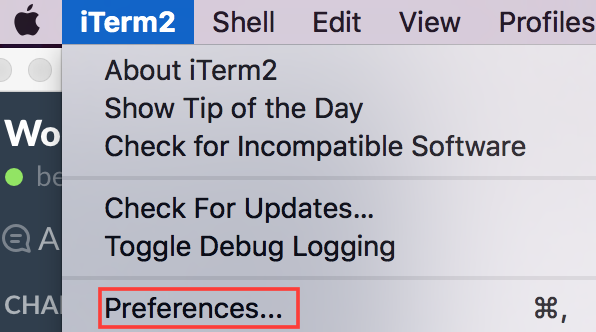
iTerm2를 실행하고 맥 화면 상단 좌측의 사과 아이콘 옆 iTerm2를 누르고 나오는 메뉴 중 ‘Preferences…’를 눌러주세요.

이제 위 스크린샷처럼 Profiles > Default > Colors > Color Presets… > Oceanic-Next 로 차례대로 눌러주신 후 iTerm2를 껐다가 켜면 적용이 완료되어있을 거랍니다.
Agnoster 테마 설치하기

이제 우리 zsh의 테마를 위 스크린샷처럼 Agnoster테마로 바꿔줍시다!
텍스트 편집기(vi, sublimetext3, atom등)로 ~/.zshrc파일을 열어주세요.
만약 .zshrc파일에 특별한 수정을 하지 않았다면 10번째줄 처럼 ZSH_THEME를 설정하는 코드가 보일거에요. 이 줄을 아래 스크린 샷처럼 바꿔주세요.
1 | ZSH_THEME="agnoster" |
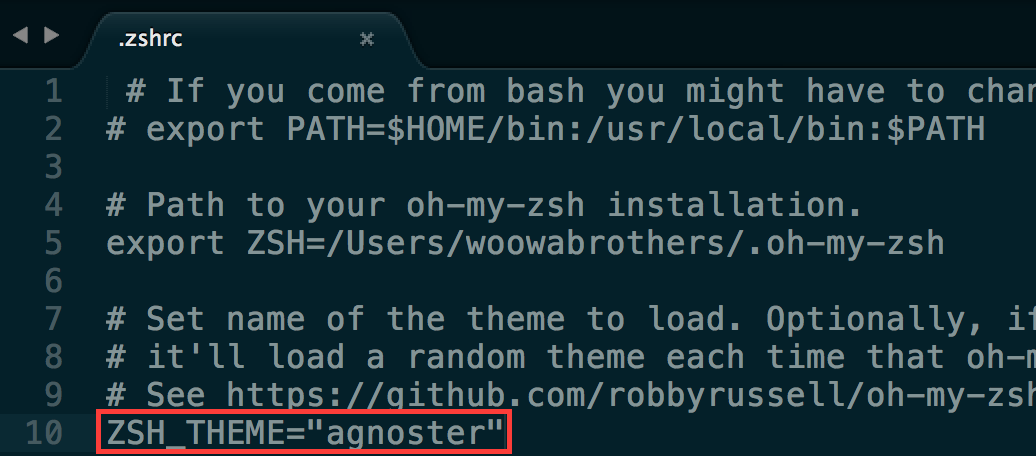
이제 새 탭을 열면 Agnoster테마로 바뀐 쉘이 보일거에요! 하지만 이렇게 하면 폰트가 일부 깨진답니다. 아래 Ubuntu Mono Powerline폰트를 받아 설정을 진행해주세요.
Ubuntu Mono derivative Powerline 폰트 설치 & 설정하기
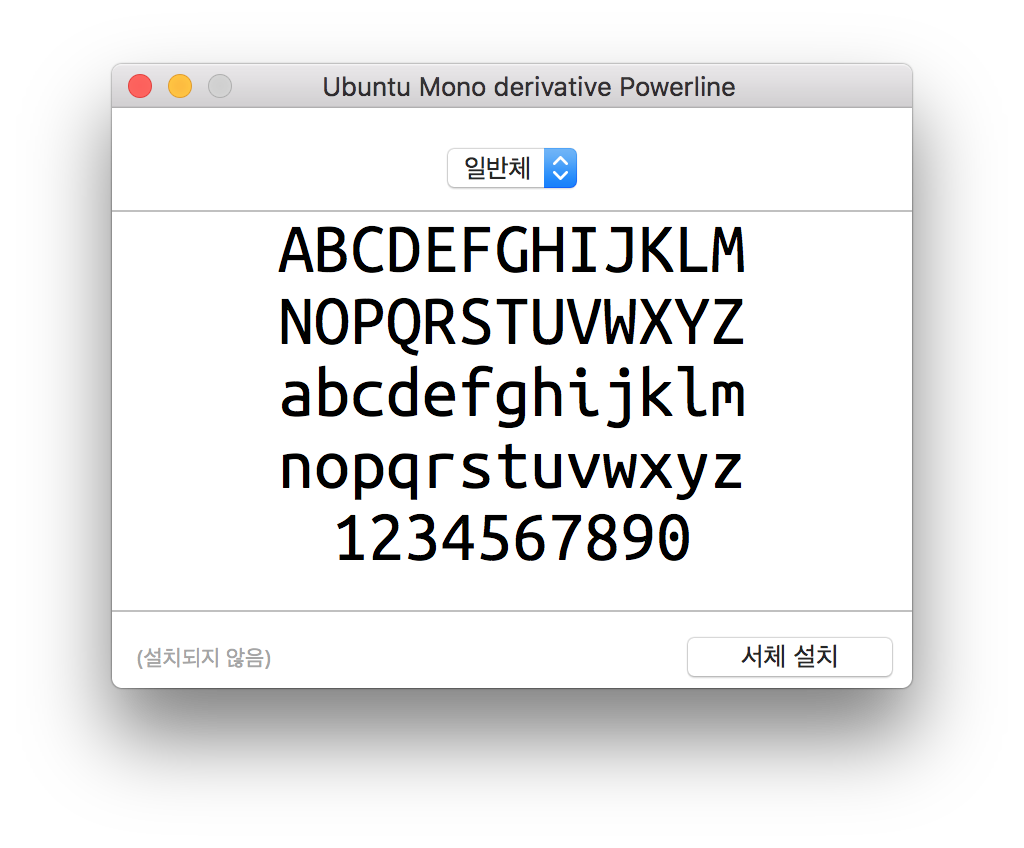
우선 Ubuntu_Mono_derivative_Powerline.ttf를 다운받아 서체 설치를 진행해 주세요.
서체 설치가 완료되면 iTerm2를 다시 실행해 주세요.
주의: 서체 설치 전 iTerm2이 켜져있었다면 완전히 종료 후 다시 켜 주세요. 켜져있는 상태에서 설정에 들어간다면 설치한 폰트가 뜨지 않을 수 있습니다!
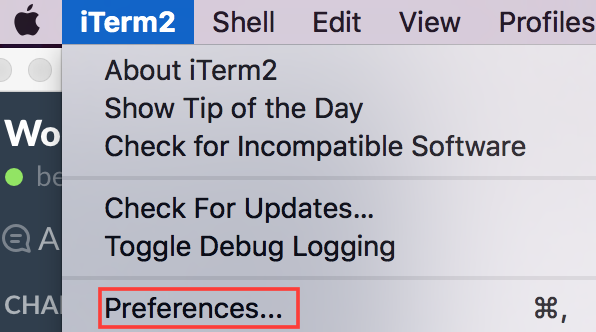
위에서 Oceanic Next 테마를 설치한 것과 같이 위 스크린샷처럼 Preferences..에 들어가 주세요.

그리고 위 사진처럼 Profiles > Default > Text > ChangeFont를 눌러주세요. 그러면 아래와 같은 창이 뜹니다. 시스템에 깔린 모든 폰트가 나오기 때문에 ‘고정폭’을 먼저 선택하고 폰트를 선택해 주세요.
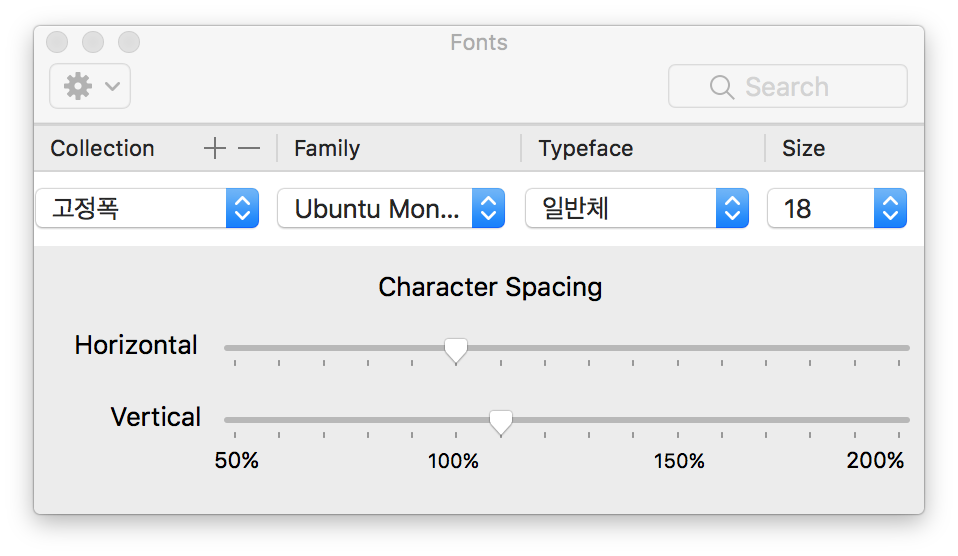
zsh-syntax-highlighting 설치하기
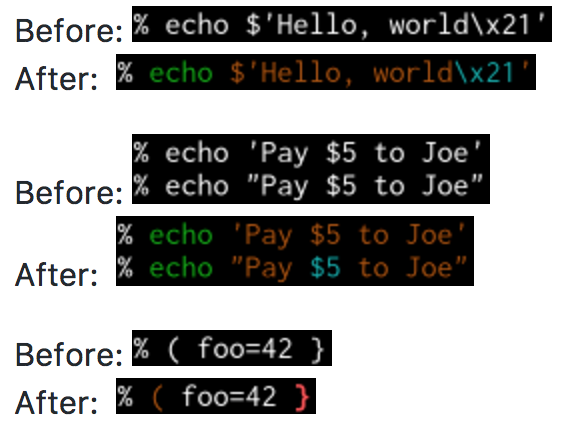
이제 시스템의 PATH에 등록된 명령어들을 자동으로 Syntax HighLighting을 해주는 zsh-syntax-highlighting를 설치해 봅시다.
아래 명령어 두줄을 터미널에 입력해 주세요.
1 | git clone https://github.com/zsh-users/zsh-syntax-highlighting.git |
수고하셨습니다 :D
이제 모두 끝났습니다!! iTerm2를 완전히 종료한 후 다시 실행해 보면 잘 작동되는 것을 보실 수 있으실거에요!
